Windows 10 Update Error 0x8007001f
What we are talking about is that the process of updating the latest Windows OS is oftentimes no easy task at all due to various update errors. Oct 05, 2018 Windows 10 version 1809 update available for install and download? Yes,the latest feature update to Windows 10 is available from October 2nd 2018.
Few users reported update error as Windows 10 version 1809 update error 0x8007001F-0x20006. This guide may address the issues. However you can check our previous guide to learn how to install Windows 10 update version 1809.
RECOMMENDED: Fix this issue in 3 simple steps. Takes only 2 minutes.
1) Download repair utility.
2) Install program and click Scan button.
3) Click Fix Errors button when scan is completed.
4) Restart your computer.
Windows 10 version 1809 update available for install and download?
Yes,the latest feature update to Windows 10 is available from October 2nd 2018. If you want to update now, Microsoft has provided Media creation tool and the update assistant to upgrade manually. Go to the Page below and select Download tool now.
Problems or questions? Save time and get personal support. Ask your question!
Windows 10 version 1809 update error 0x8007001F-0x20006
Some users reported that they are unable to update to the latest version 1809 on their computer as it ending up with error along with below symptoms.

- We could not install Windows 10. We have set your PC back to the way it was right before you started installing Windows 10
- The installation failed in the SAFE_OS phase with an error during REPLACE_OC operation.
- Updates failed Windows 10 version 1809 Error 0x8007001F-0x20006
- Windows update version 1809 downloads and installs successfully after restart showing error 0x8007001F-0x20006
- Windows 10’s October 2018 Update version 1809 Update Stuck at 42%
- Update failed, Version 1809 download fine, unable to install updates error 0x8007001F-0x20006.
I am the only one who is facing Windows 10 update version 1809 error 0x8007001F – 0x20006
No, after Microsoft released Windows 10 version 1809 several users facing similar issues. They are could not install version 1809 successfully on their computer. This question was posted in Microsoft Community by VarenBautista as : I am trying to update to the latest version of Windows. The downloading is successful, so I restart my computer. After the first reboot, it starts restoring back to my previous version of Windows. Then, I tried using the Windows ISO. Again, the downloading was successful, so I restart my computer. After the first reboot, it again goes back to my previous version of Windows. Then the ISO opens and displays the error 0x8007001F – 0x20006.
What is causing Windows 10 version 1809 update error 0x8007001F-0x20006?
You are unable to install Windows 10 update version 1809 due to following reasons listed below.
- Faulty anti-virus or Firewall software.
- Unstable internet connections.
- Windows update downloads corrupted
- Software distribution folder corrupted.
- Windows update services and dependencies are corrupted.
Is My computer eligible for Windows 10 version 1809 update?
Yes, if your computer meet hardware configuration recommended by Microsoft. Windows 10 1809 version is actually available for all computer, your computer should meet system requirements. As per Microsoft your computer should have below system configuration to install Windows 10 update version 1809.
| Processor: | 1 gigahertz (GHz) or faster processor or SoC |
| RAM: | 1 gigabyte (GB) for 32-bit or 2 GB for 64-bit |
| Hard disk space: | 16 GB for 32-bit OS 20 GB for 64-bit OS |
| Graphics card: | DirectX 9 or later with WDDM 1.0 driver |
| Display: | 800×600 |
Can I install Windows 10 update version 1809 on my computer?
As said above your computer should meet above system requirements to install Windows 10 update version 1809. If you are not sure how to check it manually, you can contact your manufacture website to make sure your computer is eligible for Windows 10 version 1809 update. However you can see your computer specifications yourself on your computer. To do that
- Type Windows + R keys to bring up RUN command.
- Type as msinfo32 and click on OK or Enter
Check eligibility by visiting manufacturer website.
If you are using anyone of below manufacturer’s computer, you can directly visit website and check if your computer is eligible to install Windows update version 1809.
How to fix Windows 10 version 1809 update error 0x8007001F-0x20006
Quick note: Before making any changes in your computer, I suggest you to create a System Restore point, so that you can restore back your computer to previous working state if something goes wrong.
Step 1: Reset Windows update components.
- Navigate the path: C:WindowsSoftwareDistributionDownload. (assuming Windows installed in C drive, if not navigate the root path)
- Select all files inside the SoftwareDistribution and delete them permanently.
- Next, Empty the Recycle Bin and try to install updated now.
- Run this batch script, which can help you in fixing various kinds of issues related to Windows Update. This script can be used in all Windows versions. Batch File to Reset Windows Update.
Step 2: Run Windows update troubleshooter.
Before you perform, troubleshoot make sure, you logged in to Administrator account. If the Windows update troubleshooter does not work. Perform clean boot, reboot the computer and try again.
- On start menu search for troubleshoot. Click on troubleshoot.
2. Find Windows update. Click on Run the troubleshooter. Follow on screen instructions.
Note: You can also download Windows update troubleshooter from Windows Official website here
Step 3: Perform Clean Boot.
- Press Windows + R at same time. Type msconfig. Click on OK.
2. On General tab, Uncheck Load start up items.
3. On Services tab. Click on Hide all Microsoft services. Click on Disable all. Click OK.
4. Restart the computer and try to run Windows update troubleshooter Step 2 again.
Step 4: Disable Anti-virus or firewall software.
Faulty or corrupted anti-virus software also can Windows update error 0x80246019issues. Perform as below to make sure anti-virus is not causing the issue. If Windows update error 0x80246019 is working after disabling anti-virus software, you may need to reinstall anti-virus software.
Step 5: Refresh or Reset Windows 10.
Refresh or Reset your computer to reregister all Windows files. It will reset your computer settings to Windows default.
Conclusion:
Hope you are able to install Windows update version 1809 without any errors now. Leave your comments or ask more on Forum.
Related
Seeing the error code 0x8007001f when you perform Windows Update? Although it is very frustrating, you’re definitely the only person to experience this problem.
Thousands of Windows users have recently reported the very same issue. More importantly, you should be able to fix it pretty easily Try these fixesHere’s a list of fixes that have resolved this problem for other Windows users.
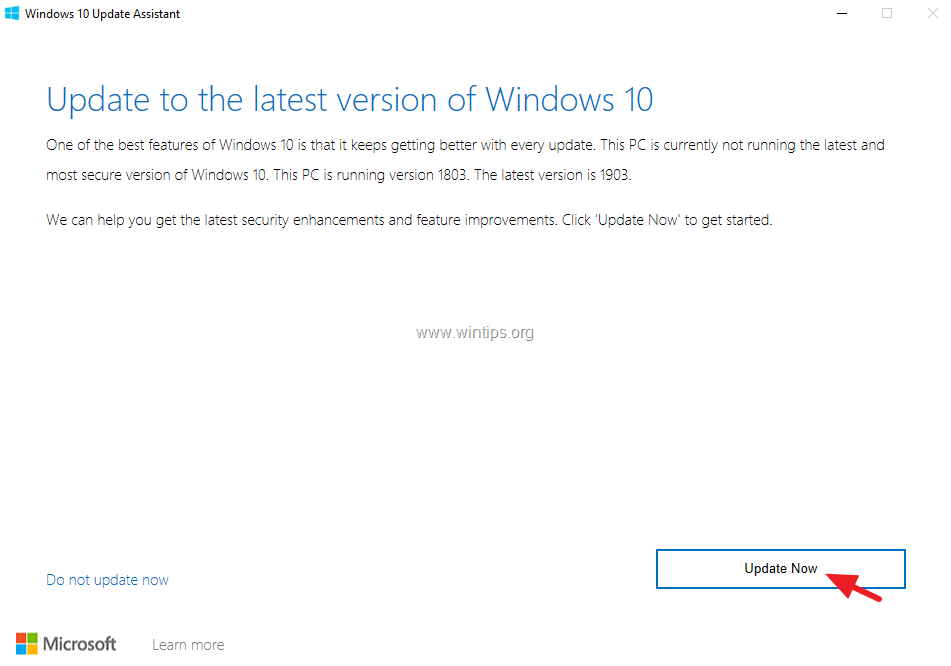
You don’t have to try them all. Just work your way through the list until you find the one that does the trick for you.Fix 1: Run the Windows Update TroubleshooterWindows Update troubleshooter is a built-in tool that can help you analyze and resolve issues related to Windows update. Try running Windows Update troubleshooter to see if you can resolve this issue.
Here is how to do it:. On your keyboard, press the Windows logo key and type troubleshoot. In the list of search results, select Troubleshoot. In the pop-up window, select Windows Update and click Run the troubleshooter. You’ll be prompted for permission. Click Yes to run Windows Update troubleshooter.
Click Apply this fix to continue. Follow the on-screen instructions to troubleshoot this issue.Perform Windows update again to see if you can install the update. If not, try the next fix, below. Fix 2: Update your driversThis issue may also be triggered by some missing or outdated drivers.
Some Windows users reported that this issue is resolved after they update their audio drivers. Try updating your drivers to see if you can fix this issue.There are two ways to update your drivers: manually and automatically.Update your drivers manually – You can update your drivers manually by going to the manufacturer’s website, and searching for the latest driver for each device on your PC. and install Driver Easy. Run Driver Easy and click Scan Now. Driver Easy will then scan your computer and detect any problem drivers.
Call of duty 1 download. Call of Duty 2 2020 full offline installer setup for PC 32bit/64bit. Call of Duty 2 redefined the world of action FPS games when it appeared on PC in late 2005, bringing with it an authentic and adrenaline-filled retelling of some of the most spectacular moments from WW2 military history, all viewed from the eyes of ordinary soldiers fighting.
Click Update next to any device to automatically download the correct version of its driver, then you can install it manually. Or click Update All to automatically download and install the correct version of all the drivers that are missing or out of date on your system (This requires the – you’ll be prompted to upgrade when you click Update All. You get full support and a 30-day money back guarantee ).You can do it for free if you like, but it’s partly manual. If you need assistance, please contact Driver Easy’s support team at.Fix 3: Restart the Windows Update ServiceYou may run into this issue if there is something wrong with the Windows Update service. You can try restarting the Windows Update service to resolve this problem. Here’s how to do it:. On your keyboard, press the Windows Logo key and R at the same time to open the Run dialog, then type services.msc and press Enter to open the Services window.
Right-click Windows Update and select Stop if its current status is “Running”. If the Windows Update service is not running, please skip this step.
On your keyboard, press the Windows Logo Key and E at the same time to open File Explorer. It may take several minutes for this command operation to be completed. Close Command Prompt when the restore operation completed.See if you resolved this issue. If this issue persists, try running System File Checker. Fix 5: Run System File CheckerSystem File Checker can scan for corruptions in Windows system files and restore corrupted files.
When you fail to install Windows updates, it may be caused by some corruption error. In this case, running System File Checker may help you resolve this issue. On your keyboard, press the Windows Logo Key and R at the same time to open the Run dialog. Type cmd and press Ctrl, Shift and Enter to run Command Prompt as administrator. You’ll be prompted for permission. Click Yes to open Command Prompt. In Command Prompt, type the following command and press Enter.sfc /scannow.
Close Command Prompt when this command operation is completed.Run Windows Update again to check whether this fix works or not. If you still fail to install updates, please try the next fix. Fix 6: Perform a clean bootYou may need to perform a clean boot if this issue persists. The clean boot is a troubleshooting technique that allows you to manually disable startups and services to test if this issue is caused by other applications or services. Normally, you should be able to install the updates after you perform a clean boot. Here is how to do it:. On your keyboard, press the Windows logo key and R at the same time to open the Run Dialog.
Type msconfig and press Enter to open the System Configuration window. Navigate to the Services tab, check Hide all Microsoft services and then click Disable all. Select the Startup tab and click Open Task Manager.
On the Startup tab in Task Manager, for each startup item, select the item and then click Disabled. Go back to the System Configuration window and click OK. Click Restart to restart your PC.Restart your PC and perform Windows Update again to see if you can install the updates. If this issue persists, try the next fix below to download the updates and install them manually on your PC. Fix 7: Download updates from Microsoft Update Catalog manuallyIf none of the fixes above works for you, you can try downloading the updates you failed to install from and install them manually. Here is how to do it:. On your keyboard, press the Windows Logo Key and type Windows Update, and then press Enter to open Windows Update.
Click View update history to check the updates you failed to install. For example, if you fail to install update KB3006137, you can download the update and install it manually. Follow the instructions below to view your system type:. On your keyboard, press the Windows Logo key and R at the same time to open the Run dialog. Type cmd and press Enter to open the Command Prompt. Type the command line systeminfo and press Enter to view your system type.